For many professionals and tech enthusiasts, a dual monitor setup is more than a luxury; it’s a necessity. Doubling your screen real estate can significantly boost productivity, making tasks like coding, graphic design, and data analysis far more manageable. Now, imagine harnessing this power when accessing a remote computer. Microsoft’s Remote Desktop Connection (RDC) tool makes this a dream and a tangible reality. Setting up RDC to use a second monitor allows you to work on remote machines with the same expanded view you’re accustomed to on your primary computer.
But how do you ensure that this remote access optimally utilizes your dual monitor setup? While the concept might seem intricate, it’s a straightforward process with the right guidance. This blog post will provide a clear, step-by-step guide on configuring Microsoft Remote Desktop Connection to fully leverage the capabilities of a second monitor. By the end, you’ll navigate your remote system with the enhanced efficiency and clarity that only dual monitors can provide.
Edit Your Enclave RDP Shortcut – From Microsoft Windows Workstations
To use all of your computer’s monitors when logging into the Enclave Virtual Office, you will need to edit your Enclave Remote Desktop Connection icon to the proper configuration. The following instructions assume you are using a Microsoft Windows workstation and the built-in Microsoft Remote Desktop Connection software to connect to the Enclave Virtual Office.
- First, if you are currently logged into an Enclave Virtual Office session, completely log off the session.
- Locate the Enclave Hosting icon that you use to connect to the Enclave Virtual Office, most likely this icon is saved on your local computer’s desktop.
- Once you locate the file, right-click on the icon and choose “Edit” from the context menu that appears.
- A new window will appear, with a row of tabs on the top of the window.
- Select the tab titled “Display” and the following screen will appear:
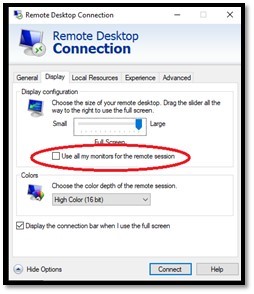
- Select the check box titled, “Use all my monitors for the remote session.”
- Return to the tab titled “General” and click the button to Save your connection settings.
- You should now be able to log back into your Enclave Virtual Office and use all your monitors in the session.
Edit Your Enclave RDP Shortcut – From Apple Mac OSX Workstations
To use all of your computer’s monitors when logging into the Enclave Virtual Office, you will need to edit your Enclave Remote Desktop Connection icon to the proper configuration. The following instructions assume you are using an Apple Mac OSX workstation and the Microsoft Remote Desktop app from the Apple Store to connect to the Enclave Virtual Office.
- First, if you are currently logged into an Enclave Virtual Office session, completely log off the session.
- Locate the Microsoft Remote Desktop App on your local computer. Open the app and you should see a list of your connections, similar to the following:
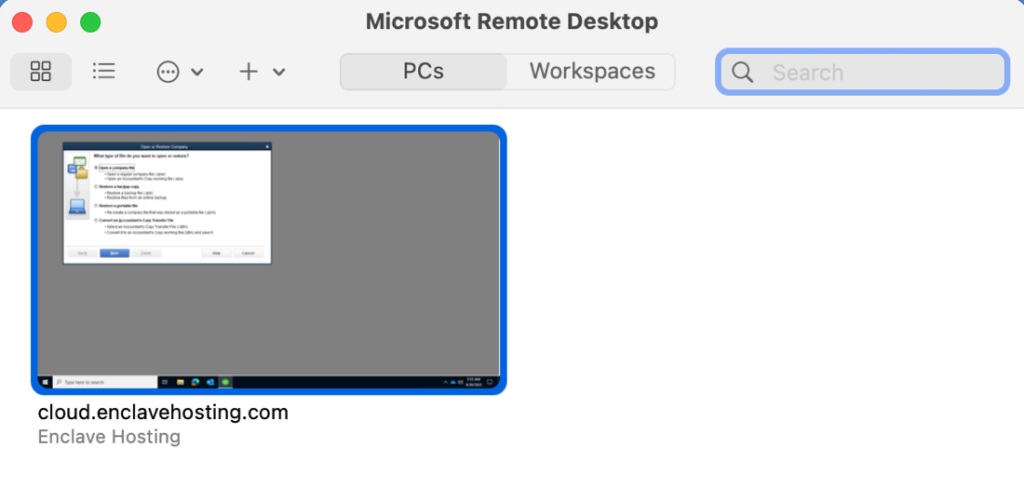
- Once you locate your connection in the app, right-click on the icon and choose “Edit” from the context menu that appears.
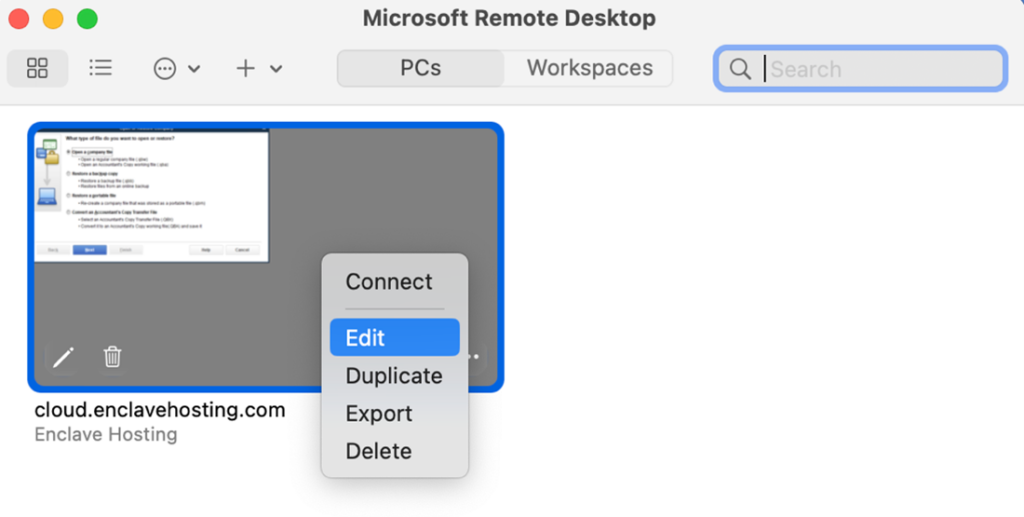
- A new window will appear, with a row of tabs on the top of the window.
- Select the tab titled “Display” and the following screen will appear:
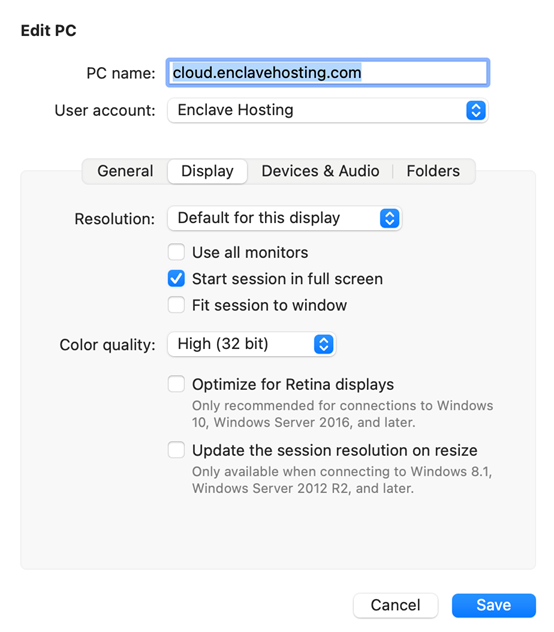
- Select the check box titled, “Use all monitors.”
- Click the button to Save your connection settings.
- You should now be able to log back into your Enclave Virtual Office and use all your monitors in the session.
Login to Enclave to Test the Second Monitor
Once you have changed the configuration setting in your Remote Desktop Connection, and saved your selection, it is time to test your shortcut to make sure that it works as you intended.
On your computer’s desktop, you should see the icon that you use to connect to Enclave. Please double-click that icon, as you usually do, to connect to the Enclave Virtual Office.
Now that you have selected the option to use all of your monitors for the remote session, all of your monitors will now display the Enclave Virtual Desktop when you double-click the icon.
For Additional Support Please Contact Enclave Hosting
If you still need additional help, please contact Enclave Hosting Support and we will be more than happy to help you with this process. You can contact support via email at support@enclavehosting.com or by phone by calling 888.315.7776, and choosing Option 2 for technical support.

