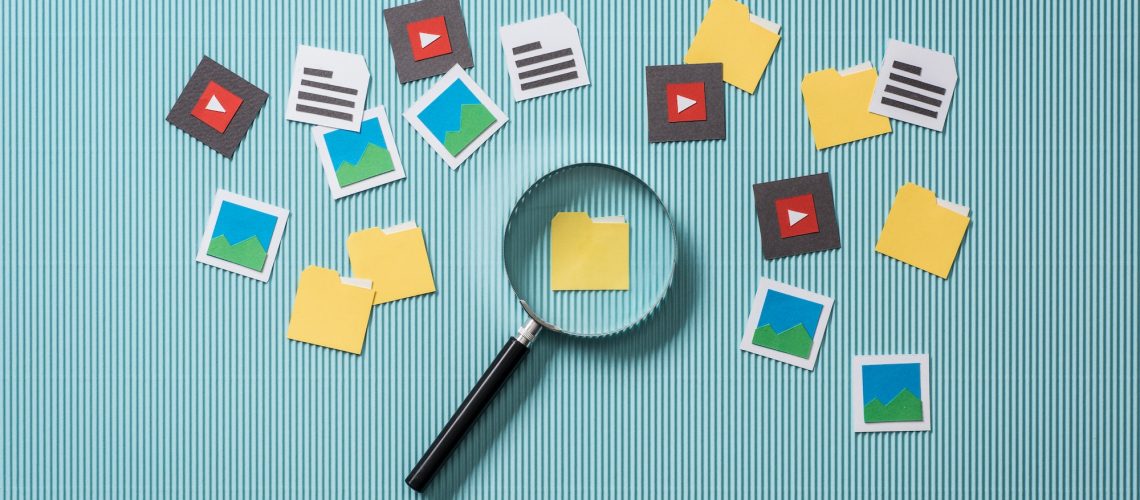If you have ever dabbled in the world of business finance and accounting, there’s a good chance you’ve come across Intuit’s QuickBooks. It’s an incredibly powerful tool that has helped countless businesses manage their finances more efficiently. However, like all powerful tools, knowing the basics is essential to use it effectively. One of the fundamental tasks in QuickBooks is opening and closing company files, which essentially are the heartbeats of your business records within the software. Let’s delve into the simple steps and ensure you’re in command of your financial data every time you use QuickBooks.
Whether you’re a newbie just getting started or someone brushing up on the basics, this guide aims to provide clarity and confidence as you navigate through your QuickBooks journey. Opening and closing company files might seem rudimentary, but it forms the foundation for more complex operations in the software. Stick with us, and by the end of this post, you’ll be handling your company files like a pro.
Before You Begin – Know Where Your QuickBooks File is Saved
Before you begin, it is essential that you understand where your QuickBooks company file is stored on your computer. It is not just a matter of convenience—it’s a matter of security and accessibility. The company file contains all your financial data, transactions, reports, and more; it’s the lifeline of your business’s financial management in the digital realm. Knowing its location ensures you can back it up regularly, safeguarding against potential data loss from unforeseen circumstances like computer crashes or malware attacks. In essence, being well-acquainted with your company file’s location empowers you to maintain control over your data, keeping it both safe and readily available for all your business needs.
In the Enclave Virtual Office, there is a good chance that your QuickBooks file is located in your Q drive. That means if you browse your computer, there should be an icon on your desktop labeled “Q Drive” or something similar. The Q drive points to a dedicated server where your QuickBooks company file is stored and hosted. If you are unsure where your file is located, please ask other QuickBooks users around your office, and they will likely be able to show you where your company file is located.
If you discover that your company file is located anywhere other than a Q Drive, please contact Enclave support, and they will help you move your file to the proper location.
Opening a QuickBooks Company File
Once you have located your QuickBooks company file, you can open QuickBooks and log into your company file. The first step is to launch the version of QuickBooks you usually use. Once it opens, the first choice QuickBooks will give you is which company file you want to open. You will see a screen like the following so you can make that choice:
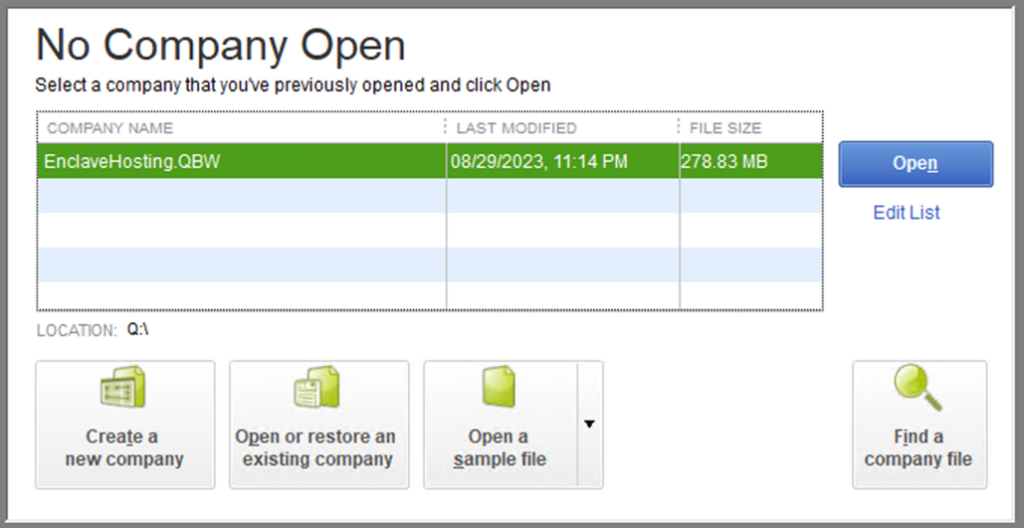
If you see your company file in the above list, simply select the name of your company file and then click the button labeled “Open.” The first time you open a file, QuickBooks will remember the location of the file to make it easier for you the next time. However, if someone changes or moves the file, it will no longer appear in this list. If that happens, please ask around your office to discover where the file has been moved.
If you do not see your company file listed in the above window, then the next step is to choose the button labeled “Open or restore an existing company,” as seen above. When you do, the following screen will appear:
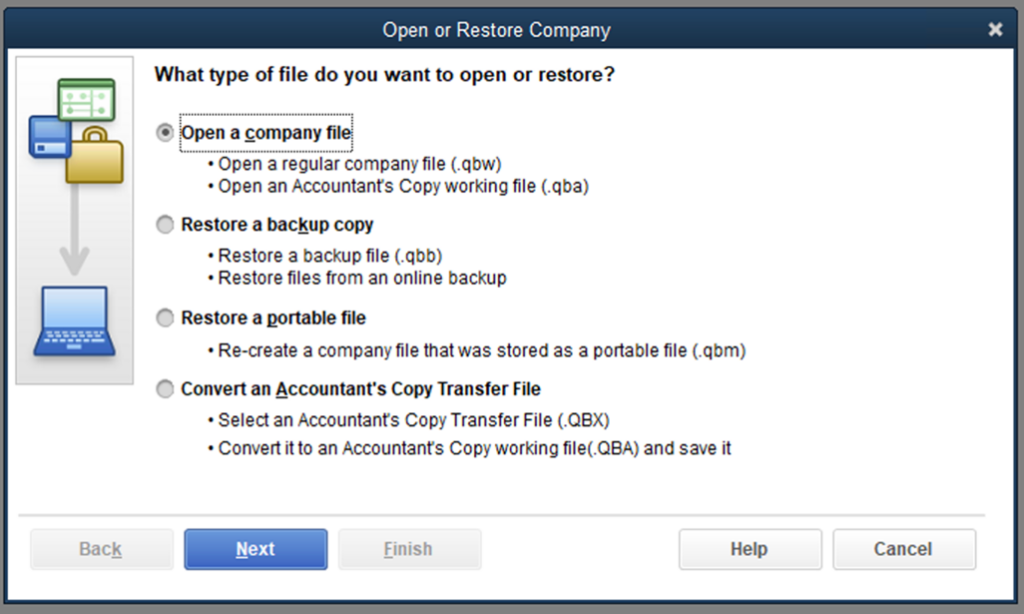
Select the option to “Open a company file” as seen above and choose “Next.” The following screen will appear:
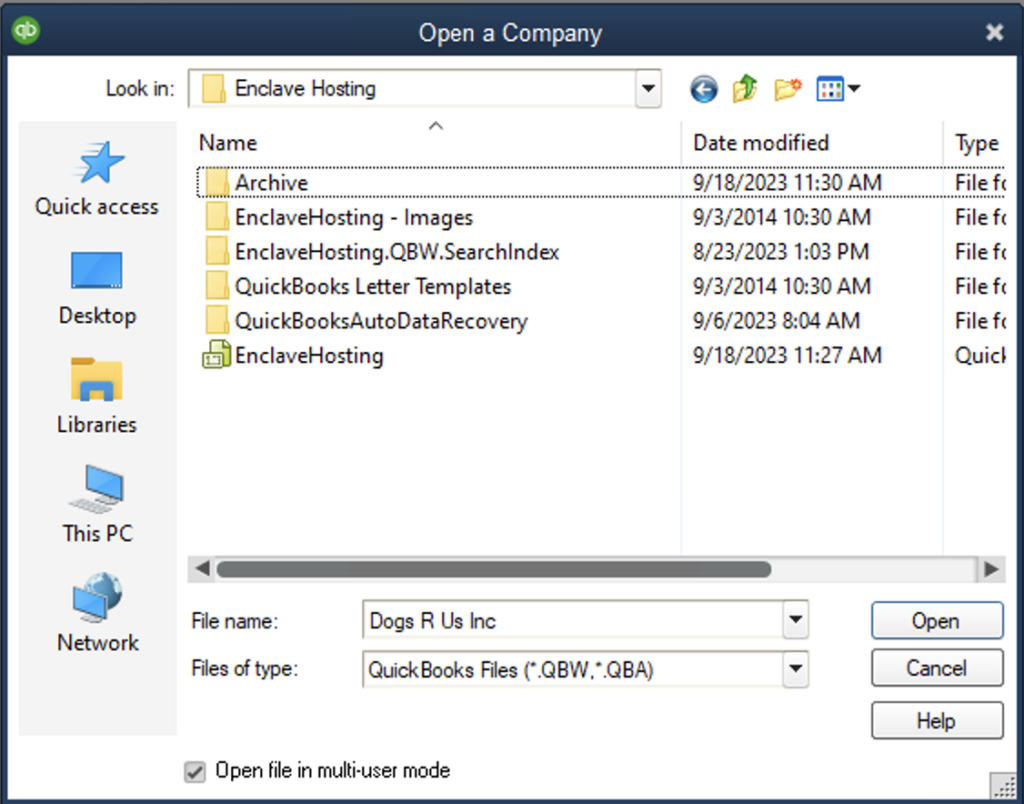
You must browse Microsoft Windows in the above window to locate your company file. This is why knowing where your company file is stored is so important. As mentioned earlier, it is most likely stored on your Q drive, but if you are having trouble locating it, please ask around your office to see where it may be located.
Once you locate your company file, select it, and then click the “Open” button on the screen. When you do, the following screen will appear:
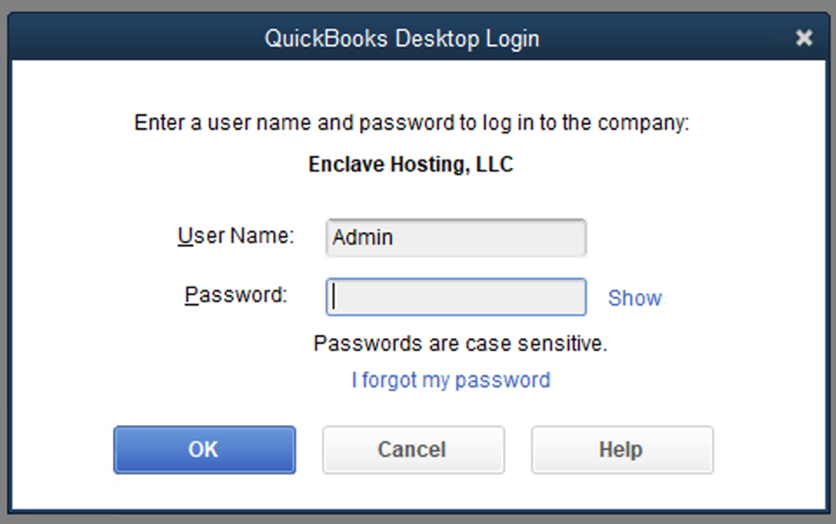
Once you see this screen you are now allowed to login to your company file. Use your personal username and password to log into the company file.
Please note: Enclave does not store these usernames or passwords for you. If you are unsure what this password should be, please ask the person who setup your access to QuickBooks. This may be your bookkeeper or CPA.
Closing a QuickBooks Company File
When you finish using QuickBooks, it is important to properly close your company file and log off it. QuickBooks is easy and gives you one step you can take to accomplish both at the same time. To do this, first click on the “File” menu at the top of the QuickBooks window, and a screen like the following will appear:
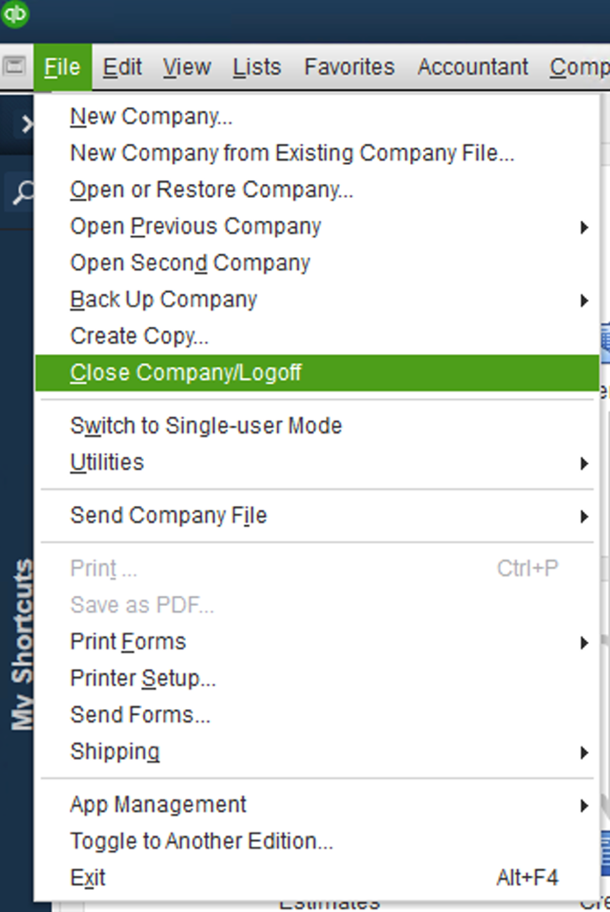
Click the menu option labeled “Close Company/Logoff,” which will close your company file.
Once you finish closing the company file, you are free to open a different company file or close QuickBooks completely.
For Additional Support, Please Contact Enclave Hosting
If you still need additional help, please contact Enclave Hosting Support, and we will be more than happy to help you with this process. You can contact support via email at support@enclavehosting.com or by phone by calling 888.315.7776, and choosing Option 2 for technical support.